4日10日 OFweek 2025(第十四届)中国机器人产业大会
立即报名 >>>
7.30-8.1 全数会2025(第六届)机器人及智能工厂展
火热报名中>>
altium designer软件中PDF文件输出原来是这样的
在PCB生产调试期间,为了方便查看文件或者查询相关元件信息,会把PCB设计文件转换成PDF文件。下面介绍常规PDF文件的输出方式。
前期工作是需要在电脑上安装虚拟打印机及PDF阅读器,准备充足后按照以下步骤进行操作。
(1)执行菜单命令“文件-智能PDF”,打开PDF输出设置向导,如图11-25所示,根据向导,按“Next”按钮进入下一步。

图11-25 PDF输出设置向导
(2)选择导出目标:按照向导提示,设置好文件的输出路径,如图11-26所示。
(3)导出原材料的BOM表:物料清单输出选项,此项可选,不过Altium Designer有专门输出BOM表功能,此处一般不再勾选,如图11-27所示。

图11-26 文件输出路径的设置

图11-27 BOM表输出选择
装配图的PDF文件输出
(1)在输出栏目条上单击鼠标右键,创建装配图输出,一般默认创建顶层和底层装配输出元素,如图11-28所示。

图11-28 创建装配输出元素
(2)双击“Top Layer Assembly Drawing”输出栏目条,可以对输出属性进行设置,装配元素一般输出机械层、丝印层及阻焊层,单击“添加”“删除”等按钮进行相关输出层的添加、删除等操作,如图11-29所示。同理,对“Bottom Layer Assembly Drawing”输出栏目条进行相同操作。

图11-29 装配元素输出设置选项
如果是装配图,一般添加如下线路层进行输出即可。
① Top/Bottom Overlay:丝印层。
② Top/Bottom Solder:阻焊层。
③ Mechanical/Keep-Out Layer:机械层/禁布层。
(3)在如图11-30所示的视图设置对话框中,底层装配栏勾选“Mirror”选项,在输出之后观看PDF文件时是顶视图,反之是底视图。

图11-30 视图设置
(4)Area to Print:选择PDF打印范围,如图11-31所示。

图11-31 打印范围设置
① Entire Sheet:整个文档全部打印。
② Specific Area:区域打印,可以自行输入打印范围的坐标,也可以按“Define”按钮,利用鼠标框选需要打印的范围。
(5)设置输出颜色,如图11-32所示,可选“颜色”(彩色)、“灰度”(灰色)、“单色”(黑白),单击“Finish”按钮,完成装配图的PDF文件输出。

图11-32 输出颜色设置
(6)对于Demo案例装配图,其PDF文件输出效果图如图11-33所示。

图11-33 Demo案例装配图的PDF文件输出效果图
多层线路的PDF文件输出
多层线路输出方便于那些不熟悉Altium Designer的工程师检查PCB线路之用,可以一层一层地单独输出,设置操作方式类似于装配图的输出方式。
(1)同样执行PDF输出设置向导,至关键设置项,在输出栏目条上单击鼠标右键,输出层的添加如图11-34所示,单击“Insert Printout”选项,插入需要输出的层,然后重复操作。

图11-34 输出层的添加
(2)双击输出栏目条,对输出属性进行设置,单击“添加”“删除”等按钮进行相关输出层的添加、删除等操作,如图11-35所示。同样,底层勾选“Mirror”选项。每一个栏目条对应一层即可,不需要添加其他东西。

图11-35 输出的层属性添加
(3)设置输出颜色,选择“颜色”(彩色),单击“Finish”按钮,完成多层线路的PDF文件输出,其效果图如图11-36所示。

图11-36 多层线路的PDF文件输出效果图
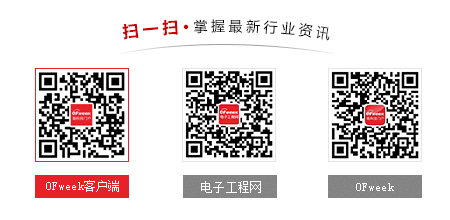
图片新闻
技术文库
最新活动更多
-
即日-3.27立即报名>> 【在线直播】解密行业检测流量密码——电子与半导体行业
-
3月27日立即报名>> 【工程师系列】汽车电子技术在线大会
-
即日-3.28立即报名>>> 【在线会议】汽车检测的最佳选择看这里
-
即日-3.31立即报名>>> 【在线会议】AI加速卡中村田元器件产品的技术创新探讨
-
4月1日立即下载>> 【村田汽车】汽车E/E架构革新中,新智能座舱挑战的解决方案
-
4日10日立即报名>> OFweek 2025(第十四届)中国机器人产业大会
推荐专题

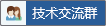
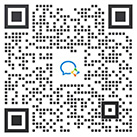






 分享
分享




















发表评论
请输入评论内容...
请输入评论/评论长度6~500个字
暂无评论
暂无评论